Sabtu, 15 Desember 2012
jika ingin bermain LAN di komputer kita harus membeli kabel LAN ter;lebih dahulu .
tapi bagaiman dengan di laptop ???? bisakah tanpa kabel???
itu dia masalah nya ...
untuk itu mari sobat simak cara saya ini :
Bermain LAN di laptop , bisa di lakukan dengan kabel LAN ataupun , dengan dengan wifi .
yaitu dengan membuat koneksi dengan Laptop lain.
membuat koneksi dengan wifi sudah pasti bisa di setiap laptop, kecuali Laptop jaman dahulu kala (ada kali ya :D )
cara ini pun tidak membutuhkan alat tambahan , dan cukup menggunakan 2 laptop atau lebih jika ingin bermain dengan ramai..
pasti sobat ingin tau bagaimankah cara itu , oleh karena itu mari kita bahas , dan menuju ke TKP:
cara membuat koneksi agar bisa bermain game antar laptop tanpa menggunakan kabel LAN
berikut adalah cara-caranya:
1. bukalah control panel - network and internet - network and shading center
2. buat network baru dengan mengklik set up a new connection or network
3. Scroll sampai ketemu pilihan koneksi Set up wireless adhoc bla bla bla. Koneksi adhoc adalah koneksi antar komputer sehingga memungkinkan pembuatan jaringan berbasiskan Wi-Fi dan klik next..
4. Setelah itu silahkan isi nama network yang ingin dibuat beserta securitynya, pengen pake password atau nggak, kalo pengen aman mending pake password aja dan biarkan modenya tetap WEP Password, atau kalo males setting gituan pilih mode No Authentication (Open), klik Next dan selesaiii..
5. jadi deeeh.. tinggal klik close dan atur laptop lainnya.
6. ajak main dah teman-teman kamu...
maka laptop lain akan otomatis mendeteksi .
klik aja wireless network connection yang berada di taksbar , maka akan ada koneksi laptop utama tadi . tinggal klik LAN yan dibuat laptop utama , dan klik konnect ,Jika pada laptop utama ada anda diterapkan "WEP Password" bukan "No Authentication (Open)" maka windows 7 meminta anda untuk mengisi password sebelum anda terkoneksi ke jaringan ad hoc anda.
Andapun dapat memainkan game-game multiplayer seperti :
Counter Strike , Yugi oh, Call Of dutty , Moto GP ,dota/warcraft , stronghold , dan lain lain..
demikian cara bermain game Multiplyer dengan LAN namun tanpa kabel yang menggunakan Wifi , dan terima kasih yelah membaca post saya ini.
Untuk windows Xp akan segera saya share, jadi jangan bermuka pasrah dulu ya, sobat sobat yang menggunakan windows Xp.
Sumber : sintang-web
Senin, 10 Desember 2012
Cara Menggabungkan Beberapa File Parts menjadi satu
Bagaimana caranya menggabungkan kembali file yang di pecah dengan format .001 ?(rata-rata semua file yang di pecah di remoxp format nya seperti itu). Mudah-mudahan tutorial Cara Menggabungkan File Dengan Format .001 ini bisa menjawab pertanyaan sobat blogger semua dan saya harap tidak akan ada lagi pertanyaan seperti ini.
Untuk menggabungkan file dengan format tersebut, anda membutuhkan aplikasi yang sudah pernah saya share, namanya File Fastest File Splitter and Joiner.
Cara Menggabungkan File Dengan Format .001 :
1. Install aplikasi FSJ.
2. Siapkan file yang akan di gabungkan (dari part1(.001) hingga part terakhirnya). Biar lebih mudah, pindahkan semua file tersebut dalam satu folder.
3. Jalankan aplikasinya,Browse file (first split part) yang akan kita gabungkan. Disini anda pilih yang part1 aja (.001) nanti semua partnya akan jadi satu.Untuk output itu merupakan hasil penggabungan (join) filenya mau di taruh di mana.
4. Kalau sudah, tinggal klik "JOIN".
5. Tunggu hingga proses selesai.

Selamat Mencoba ^.^
Selasa, 27 November 2012
Cara Membuat Video Tutorial / Merekam layar Desktop
Bagaimana cara membuat video tutorial dan merekam layar desktop komputer kita?mudah saja kok asal tau softwarenya ya kan? tapi untuk software tersebut kebanyakan adalah jenis software perekam layar desktop komputer yang berbayar males banget kan..heuehue..tapi..
Tunggu dulu boss jangan keburu kecewa karena dalam postingan kali ini saya akan berikan satu buah info lah kok cuma info doang ?katanya software pembuat video tutorial gratis?ya awalnya kan kasi info dulu lalu saya beri juga kok link download software perekam layar pc nya hehe..
kemampuan software ini lumayan mumpuni untuk kategori gratisan
sebelumnya download software yang perlu dipersiapkan adalah sistem yg digunakan komputer anda sepesipikasinya :
window 95
window Me
window Nt
window xp
window 2000
window 98
Window 7
Besarnya file cuma 1.3 mb an untuk link donlod silahkan Klik disini
* note: cara download klik skip pada layar yg muncul di kanan atas monitor pc anda
window Me
window Nt
window xp
window 2000
window 98
Window 7
Besarnya file cuma 1.3 mb an untuk link donlod silahkan Klik disini
* note: cara download klik skip pada layar yg muncul di kanan atas monitor pc anda
Minggu, 25 November 2012
Tutorial Cara Membuat Link di Blog
- Link adalah sebuah gambar atau tulisan yang apabila di klik akan
membuka halaman baru, baik itu membuka halaman di tab baru, maupun
membuka halaman baru dan menggantikan halaman sebelumnya ( halaman tempat link di klik ).
Untuk lebih memahami cara membuat link, sebelumnya saya akan jelaskan hal - hal yang dibutuhkan untuk membuat link dan cara memperolehnya.
Cara yang bisa dilakukan untuk membuat link tergantung dari tempat link yang akan dibuat. Sebagai contoh, untuk blogspot kita bisa membuat link di sidebar blog, di dalam artikel ( postingan ), dan bagian lain blog. Variasi yang bisa ditambahkan pada link serta bentuk dan model atau bentuk link juga banyak. Untuk anda yang menggunakan blogspot sebagai tempat membuat Blog, hal² yang diperlukan untuk membuat sebuah link adalah :
* Contoh Link dengan menggunakan tulisan : BLOGGER BUGIS
* Contoh link dengan menggunakan gambar atau banner :
"Klik Disini"
*Perhatikan gambar yang di beri tanda
Catatan Tambahan :
Pada gambar di atas saya mengambil contoh tulisan "Contoh Link" yang akan di buat menjadi link dengan tujuan link http://www.bloggerbugis.com. Setelah di beri link, tulisan tersebut akan berubah menjadi seperti ini :
Notes : Gambar Bullet List tergantung dari pengaturan CSS template masing-masing.
Masih banyak tempat di bagian blog yang bisa di beri link seperti Menu Navigasi, Link List, Footer dan sidebar. Cara memberi link kurang lebih sama dengan cara di atas. Tutorial cara membuat link di atas adalah dasar membuat Link di Blog, setelah memahami kedua cara membuat link di atas, anda akan bisa membuat link di bagian blog manapun sesuai keinginan anda. Jika ingin membuat link lebih bervariasi, klik "Jenis - Jenis Link dan Cara Membuatnya"
Semoga bermanfaat......
Untuk lebih memahami cara membuat link, sebelumnya saya akan jelaskan hal - hal yang dibutuhkan untuk membuat link dan cara memperolehnya.
Dasar membuat Link.
Cara yang bisa dilakukan untuk membuat link tergantung dari tempat link yang akan dibuat. Sebagai contoh, untuk blogspot kita bisa membuat link di sidebar blog, di dalam artikel ( postingan ), dan bagian lain blog. Variasi yang bisa ditambahkan pada link serta bentuk dan model atau bentuk link juga banyak. Untuk anda yang menggunakan blogspot sebagai tempat membuat Blog, hal² yang diperlukan untuk membuat sebuah link adalah :
- Tulisan atau gambar ( banner ) yang akan dibuat link.
* Contoh Link dengan menggunakan tulisan : BLOGGER BUGIS
* Contoh link dengan menggunakan gambar atau banner :
- URL atau alamat tujuan Link.
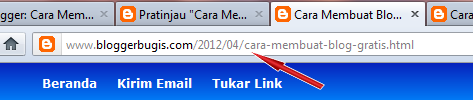 |
| Gambar 1 : Cara Membuat Link |
- Kode HTML untuk membuat link.
<a href="URL Tujuan Link">Kata yang dijadikan Link</a>
Cara Membuat Link.
Setelah mengetahui hal² yang dibutuhkan untuk membuat link, sekarang kita mulai tutorial cara membuat link di beberapa bagian blog yang biasa digunakan untuk menyimpan Link.1. Membuat Link di dalam postingan blog
Untuk membuat link di dalam postingan Blog ( artikel ), yang di butuhkan adalah URL tujuan link dan kata atau kalimat yang akan dijadikan Link. Gunakan tools yang ada di post editor blog sehingga kita tidak memerlukan kode HTML untuk membuat linknya. Caranya :- Klik dan tahan mouse di dekat tulisan untuk meyeleksi kata atau kalimat yang akan di jadikan Link. Contoh : saya akan membuat link dengan kata "Klik disini" maka saya akan menyeleksi tulisan "Klik Disini" sehingga terlihat seperti ini : "Klik Disini".
- Klik tools LINK yang ada di atas kotak penulisan artikel.
| Gambar 2 : Cara Membuat Link |
- Saat muncul kotak pop up window, masukkan URL tujuan Link pada kotak yang tersedia
| Gambar 3 : Cara Membuat Link |
- Klik kotak kecil yang ada di depan tulisan "Open this link in a new window" untuk membuat linknya terbuka di tab baru browser.
"Klik Disini"
2. Membuat link pada widget yang ada di sidebar blog.
Cara membuat link di sidebar blog hampir sama dengan membuat link di dalam postingan blog. Bedanya, kita harus menambahkan kode perintah secara manual jika ingin membuat linknya terbuka di Tab Baaru browser saat Link di klik. Penjelasan selengkapnya berikut ini :- Tambahkan widget baru di sidebar blog anda. Jika belum tahu cara menambahkan widget di blog, klik : "Cara Menambahkan Widget di Sidebar Blog".
- Pilih widget "HTML/JavaScript".
- Anda akan melihat kotak HTML/JavaScript seperti gambar di bawah ini :
| Gambar 4 : Cara Membuat Link |
*Perhatikan gambar yang di beri tanda
- Ketik tulisan yang akan di jadikan LINK lalu highlight / Seleksi tulisan tersebut.
- Klik tools "BuatLink" ( gambar yang di beri lingkaran berwarna merah )
- Masukkan URL tujuan LINK lalu klik "OK" seperti gambar di bawah ini :
| Gambar 5 : Cara Membuat Link |
- Klik Simpan
- Hasilnya kurang lebih seperti gambar di bawah ini :
| Gambar 6 : Cara Membuat Link |
- Selesai...
Catatan Tambahan :
- Gambar Tutorial Cara Membuat Link pada sidebar blog di atas diambil pada mode EDIT HTML ( perhatikan tulisan yang di tunjuk panah kecil. Tulisan "Rich Teks" menandakan mode Edit HTML ).
- Dengan menggunkan mode HTML tersebut, anda bisa menambahkan perintah untuk membuka linknya di tab baru saat di klik.
- Untuk membuka Linknya di tab baru tambahkan perintah
target="_blank"Contoh :
Pada gambar di atas saya mengambil contoh tulisan "Contoh Link" yang akan di buat menjadi link dengan tujuan link http://www.bloggerbugis.com. Setelah di beri link, tulisan tersebut akan berubah menjadi seperti ini :
<a href="http://www.bloggerbugis.com">Contoh Link</a>Edit kodenya untuk menabahkan perintah target="_blank" untuk membuka linknya di tab baru saat di klik. Setelah di beri perintah untuk membuka link di tab baru, kodenya menjadi seperti ini :
<a href="http://www.bloggerbugis.com" target="_blank">Contoh Link</a>Untuk memberikan "Bullet List" ( icon beupa gambar atau lingkaran di depan Link ) tambahkan kode Bullet List sehingga kodenya menjadi seperti ini :
<ul><li>
<a href="http://www.bloggerbugis.com" target="_blank">Contoh Link</a>
</li></ul>
Notes : Gambar Bullet List tergantung dari pengaturan CSS template masing-masing.
Masih banyak tempat di bagian blog yang bisa di beri link seperti Menu Navigasi, Link List, Footer dan sidebar. Cara memberi link kurang lebih sama dengan cara di atas. Tutorial cara membuat link di atas adalah dasar membuat Link di Blog, setelah memahami kedua cara membuat link di atas, anda akan bisa membuat link di bagian blog manapun sesuai keinginan anda. Jika ingin membuat link lebih bervariasi, klik "Jenis - Jenis Link dan Cara Membuatnya"
Semoga bermanfaat......
Cara Memasukkan Video Youtube Ke Postingan Blog Anda
Bagi teman – teman yang belum tahu cara memasukkan video dari youtube.com ke dalam postingan blogspot, semoga tips ini berguna. Bagi yang sudah tahu, semoga bisa menambahi kalau ada yang kurang.Berikut ini langkah – langkah Cara Memasukkan Video Youtube Ke Postingan Blogspot:
* Login dulu ke account blogspot, kemudian langsung pilih NEW POST.
* Buka www.youtube.com, lalu pilih video sesuai keinginan anda.
* Pada halaman youtube.com sebelah kanan terdapat keterangan URL dan Embeed.
* Nah, kode yang ada di Embeed itu silahkan anda copy dan paste di posting blogspot. Lalu klik PUBLISH POST.
* Silahkan anda cek hasilnya dengan klik VIEW BLOG dan walla…, video dari youtube.com tampil di blog anda.
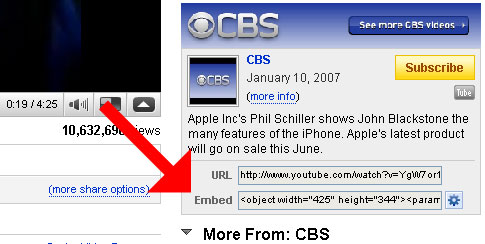
Langganan:
Postingan (Atom)







